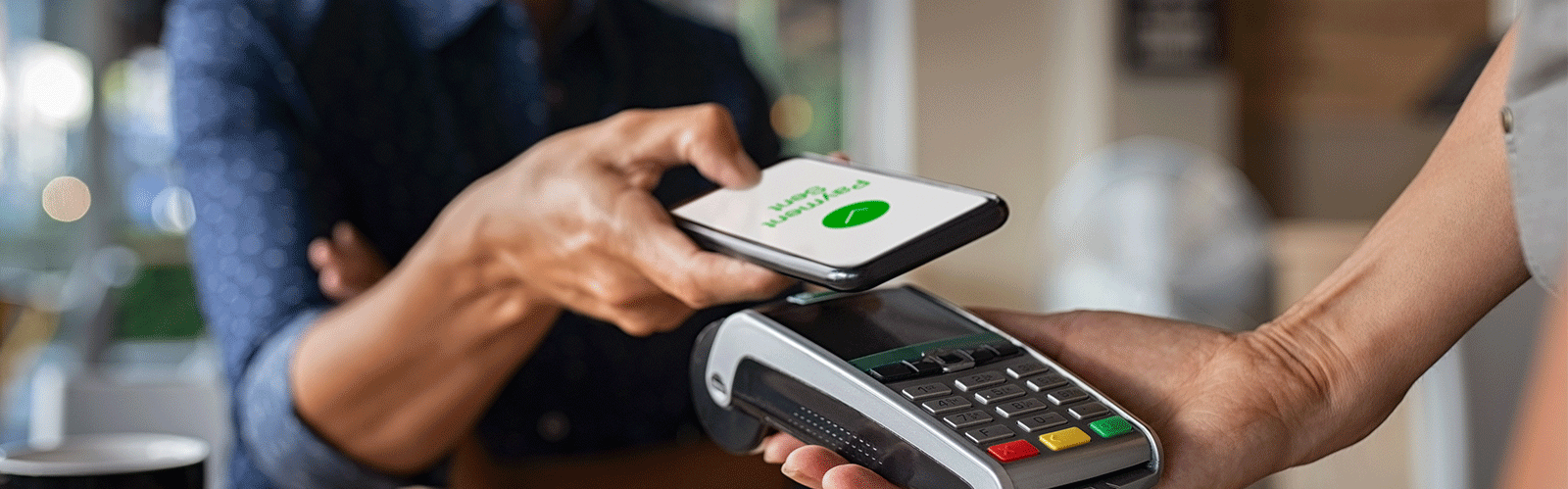A mobile wallet/digital wallet also known as "e-Wallet" is an electronic device, online service, or software program that allows one party to make electronic transactions with another party bartering digital currency units for goods and services. Austin Telco supports three types of Digital Wallets; Samsung Pay, Google Pay™, and Apple Pay®.
Samsung Pay
Samsung Pay allows you to make secure payments in-store using your compatible Galaxy device. Simply add your ATFCU card to Samsung Wallet and pay almost anywhere—thanks to support for both NFC and MST terminals.
Setup
To add your ATFCU card to Samsung Pay
- Open the Samsung Wallet app on your Samsung device.
- Tap the "Menu" or "All" tab, then choose "Payment cards".
- Tap the + icon and select "Add credit or debit card".
- Use your camera to scan your card or enter the details manually.
- Follow the prompts to verify your card.
- Once verified, you can start using your phone to pay at contactless terminals.
How to use Samsung Pay in Participating Stores:
- Open Samsung Wallet and select your card.
- Authenticate with your fingerprint, PIN, or iris scan.
- Hold your phone near the payment terminal (NFC or MST, depending on the terminal).
- You'll hear a beep or feel a vibration when your payment is complete.
Google Pay™
Google Pay lets you tap and pay with your Android device anywhere contactless payments are accepted. Add your ATFCU card to start making quick, secure purchases in-store, in-app, or online.
Setup
- Open the Google Pay app on your Android phone.
- Tap your profile icon in the top right.
- Select "Wallet" or "Add a payment method".
- Tap "Add a credit or debit card".
- Follow the instructions to enter your card information.
- Complete verification and you're all set.
How to use Google Pay™ in participating Stores:
- Wake up your Android phone and hold it near the contactless payment terminal.
- You'll see a blue checkmark on the screen confirming the payment is complete; no need to open the app.
Apple Pay®
Use Apple Pay to make secure purchases in stores, in apps, and online—without reaching for your wallet. Just add your ATFCU debit or credit card to your Apple Wallet and pay with your iPhone, Apple Watch, iPad, or Mac.
Setup
- Open the Wallet app on your iPhone.
- Tap the + button in the upper-right corner.
- Select "Debit or Credit Card", then tap "Continue".
- Use your camera to capture your card info or enter it manually.
- Follow the prompts to verify your card.
- Once verification is complete, your card is ready for use.
How to Use Apple Pay® in Participating Stores:
- Hold your iPhone or Apple Watch near the contactless reader.
- Authenticate using Face ID, Touch ID, or your device passcode.
- You'll see, "Done" on the screen and feel a slight vibration; this confirms your payment was successful.